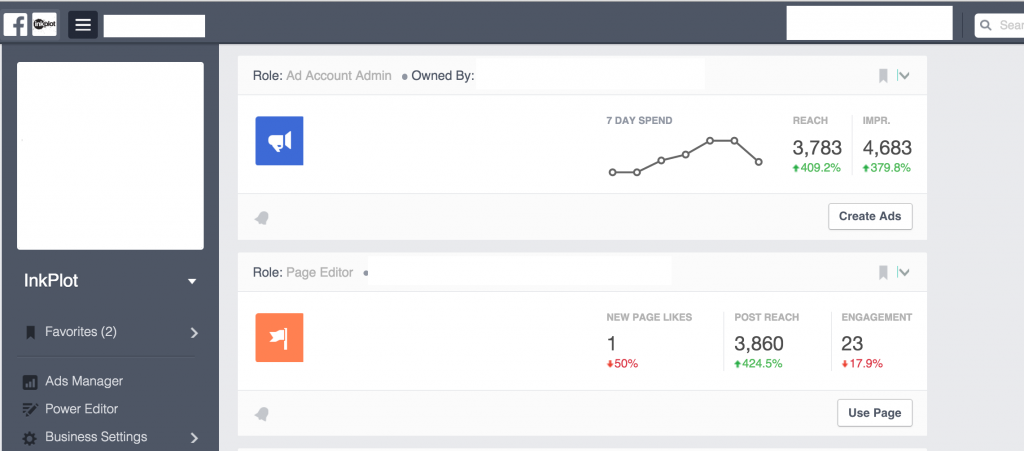Facebook has introduced Facebook Business Manager to help make Facebook Ad accounts and Facebook Pages more secure. Facebook now requires any companies that share login information for their Facebook Pages and Facebook Ad Accounts with other people, for example multiple employees, contractors, companies with multiple locations or advertising agencies working on behalf of the company, to change the way they sign in.
In the past, if your Facebook Ad Account was “small enough” (low ad spend, low ad frequency), companies had the option to choose to link their Pages and Ad Accounts to their personal Facebook accounts. Even in small companies, this often presented problems. For example, in the past, if the ad manager left the company companies were forced to start over and create new accounts losing the reporting and tracking from the previous account.
What do you need to know about updating to Business Manager?
Business Manager is best suited for the following types of Facebook Pages and companies:
- Facebook Pages where more than one person is managing the page or ad accounts
- Facebook Pages where a contractor or advertising agency is working on the account on behalf of the business
- Facebook Pages where multiple locations exist for the same brand (franchise locations)
- Facebook Pages where multiple ad accounts have been set up for different purposes and require separate credit cards or payment types for billing
To access the Business Manager login to Facebook using your personal account then visit business.facebook.com and walk through the easy set up instructions:
- Go to business.facebook.com.
- At the bottom of the page, select ‘Get Started.’
- On the Getting Started page, click on ‘Next.’
- Enter a name for your business, select the primary Page, and enter your name and work email address. If you haven’t set up a Facebook Page for your business, you can create your page in this step. It’s required to have a Page for your business.
- Click ‘Create Business.’ This step launches the Business Manager tutorial which we’d recommend you follow along the first time you access Business Manager. The final step is to add the people on your team to your new Business Manager account.
- Click Add People to add employees to your business and give them access to your ad account and Page. If you skip this step, you can still learn how to add people to Business Manager through the tutorial.
Once you have moved your Pages and ad accounts to Business Manager, a new option on the right drop down box will appear titled ‘Business Manager’ clicking on your company name will redirect you to your Facebook Page and Ad account at business.facebook.com.
As soon as you login you’ll get a quick glance of your accounts from the Business Manager Panel then can select which Facebook product (ad account, page, product catalogue or app) that you want to work within.